Linux Todo List
Everdo is the best cross-platform todo list and Getting Things Done app. For Windows, Linux, Mac. Even simpler is the command line-based Todo.txt, by our own founding editor Gina Trapani. It works on multiple platforms, manages your to-do list in a simple text file, and gets you up and doing. The LWN.net Linux Distribution List – Categorized list with information about each entry. Distrowatch – Announcements, information, links and popularity ranking for many Linux distributions. Linux Distros – Information and ISO files for many oldest Linux distributions. To make sure you don’t forget things, the app also lets you set reminders for tasks. On top of that, you can add notes, URLs, checklists, and labels, which you can create in the settings, to each task, set priorities for tasks, duplicate tasks, and even move tasks to another project or section. Todo.sh, the shell script; todo.cfg, a configuration file; Extract the files to a folder in your path — on my Linux-powered laptops, I put them in /usr/local/bin. Then, edit the file todo.cfg to point the shell script to where you want to store the actual to do list file. Look for the entry EXPORT TODODIR= and change the path.
Organize todo lists, notes and images in libraries. Create e.g. a library for personal use and one for work. In addition, you can tag items inside a library, which allow you to easily break down larger collections into smaller parts.
OpenTodoList allows you to synchronize your libraries with NextCloud, ownCloud and other WebDAV enabled web storage servers. In addition, as libraries are basically just a set of folders and files, you can use any third party synchronization tool of your choice.
We do not restrict the cloud platforms your can use to synchronize data. We have support for some platforms like NextCloud or ownCloud, which you can easily host yourself on your own or trusted hardware. In addition, you can opt to create libraries just locally e.g. on your laptop - there’s no better way to prevent confidential information to leak.
OpenTodoList is designed to run on both Desktop Operating Systems like Linux, macOS and Windows as well as mobile ones like Android.
Today different Operating Systems have the capability to use multiple users, each one with their settings and custom configurations to make things easier for administrators and operators to work in together on the same system.
Linux on the other hand is very strong on this matter as it allows multiple users to work at the same time on the system in an independent way. It can even allow a single user to open several sessions even from different locations in order to work on the system.
Here are some hints & tricks to handle users in Linux.
List all the users on Linux
Let’s say you want to create a sudo user in Linux. Probably, the very first thing to know is how to know what users are in my system. There are several ways you can obtain the list of users in Linux.
1. Show users in Linux using less /etc/passwd
This command allows sysops to list the the users that are locally stored in the system. It will give the listing in structured way as:
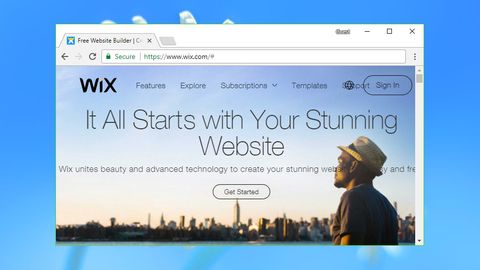
The structure in the above output goes as:
- User name
- Encrypted password (
xrepresents password is stored) - User ID number (UID)
- User’s group ID number (GID)
- Full name
- User’s home directory
- User’s Login shell (default is bash shell)
Why so many users? Which ones are ‘real’?
The list shows a lot more users than you expected because it lists all the system users too.
Now if you want to distinguish the normal users from the system users, you can refer to the User identifier (UID) number.
Generally, a normal user has UID greater or equal to 1000. This gives you a hint that the user with UID >=1000 is a normal user and users with UID <1000 are system users.
You’ll also notice that some of the users have ‘nologin’ at the end of their line. This means that these users cannot login to the system. These users are also referred as pseudo-users.
2. View users using getent passwd
This command will give you a similar output as “less /etc/passwd” however, this one actually queries the GNU Name Service Switch functionality configuration file (located at /etc/nsswitch.conf).
This conf includes passwd, so that’s why it will display very similar but if you use LDAP for authentication it will include that as well.
3. List Linux users with compgen
If you just want to list all the usernames without any additional information, you can use the compgen command with -u option.
The output would be like this:
Tip: You can use compgen command with -c option to list all the commands available to you. This is helpful when you are not the admin on a Linux system and don’t have sudo access.
A few tips about listing users in Linux
You just saw three ways to view users in Linux. Here are a few tips that would help you while dealing with the users listing.
List only the usernames
You already have the compgen command for that but you don’t have to remember it all the time.
Linux Android Todo List
If we would like to only get a list of the usernames in the system, you can use the awk command or the cut command to filter the output of the other two commands we saw earlier.
or
Any of these will give us a filtered list of users, showing only the very first column which is username:
See Full List On En.wikipedia.org
Check if a username already exists in the system
This might be useful if you want to know if a particular username already exists in the system:
This is the output:
List all the connected users
If you want to know what users are currently logged into your Linux system, then you need to use a simple who command and this will immediately list current usernames with an active session to your system
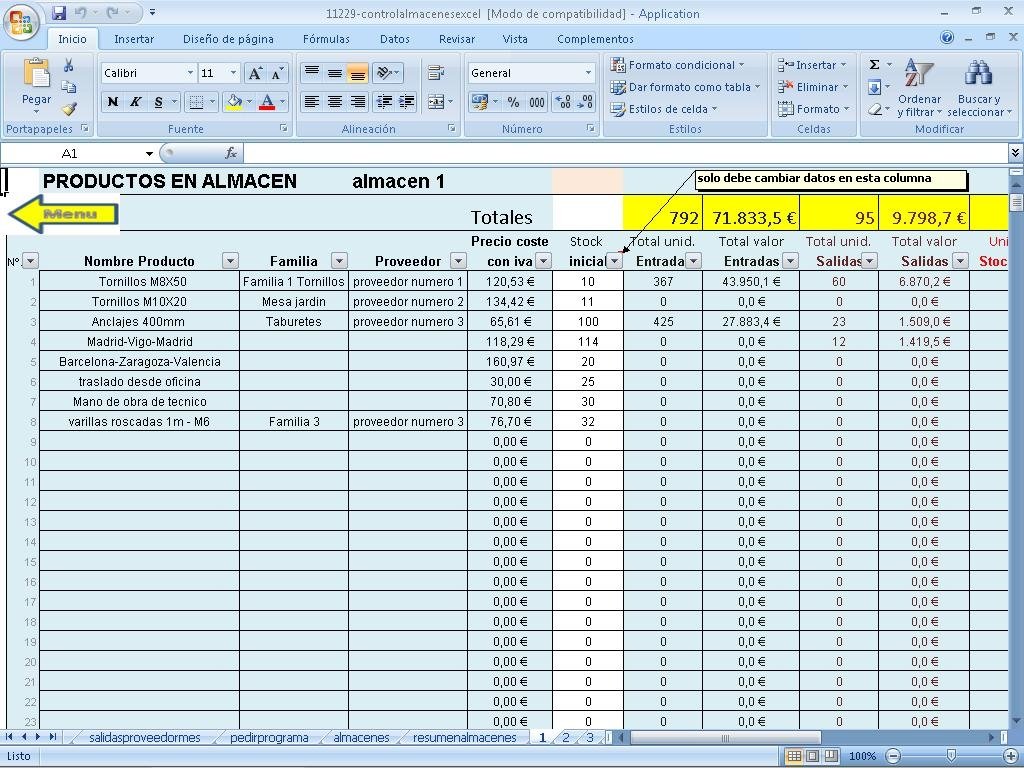
In this case, the listing will give you not only the list of usernames connected but also how they are connected, since when they are connected and from where they are connected.
The very first column will tell you what username is it.
The second column will give you what type of connection it is: if it’s represented with a “:X” where X is a number, it means it is using a Graphical User Interface (GUI) or Desktop session such as Gnome, XDE, etc; if it says “pts/X” where X is a number, it means it’s a connection made through SSH protocol (command line).
The third column will tell you since when this session has been connected to the server (date and time). The fourth and last column will give you the location from where it’s connected, if remote it will display the IP from where the connection is made if local (like the GUI) it will display “(:X)” where X is the number of the session in this case and will match the number in the second column for that row.
Wrapping up
As you can see, listing users in Linux is not difficult at all. It consists of simple commands which will output all the information for you, whatever you want to do or obtain of that information is something you need to filter depending on what you want to check on the system.
For example, if you want to list users in a group in Linux, you can do that as well. In a related topic, you may also read about changing users in Linux command line.
I hope you liked this tutorial. If you have any questions or suggestions, please let us know in the comments.
Become a Member for FREE
Join the conversation.