Mate Translate Safari
Make your Mac invincible
Just enable Mate's extension by tapping on the share icon in the Safari's toolbar. Share Extension. Translate in Mail, Notes, PDFs by highlighting text, choosing Share and then Mate from Share Menu. Write messages in your language, Mate will translate them on the fly and send in the recipient's language. At the moment, Siri can translate words words and phrases on the browser, but Apple is working on expanding this translation capability to entire website from within the Safari browser itself. It will work in a similar fashion to Google Translate extension found on the Chrome desktop browser. Mate Translate是Mac系统一个非常好用的翻译工具。Mate Translate支持103种语言互译,比如中英互译,中日互译,中韩互译等等。Mate Translate还支持safari插件扩展实时翻译网页内容,支持单个词语翻译.
Mac’s built-in VoiceOver app is able to read text on web pages and documents aloud, which empowers those who are visually impaired (for example) to browse the internet without having to use their eyes for reading or navigating.
But sometimes the VoiceOver utility could be turned on by mistake, which might become an issue. Hearing a narrator read out each word as you scan through various webpages can be annoying if you don’t need it. Let’s review a few simple ways to turn off VoiceOver with a keyboard shortcut and how to turn off voice over in general using System Preferences on your Mac.
Solve VoiceOver issues with Setapp
Use a one-stop toolkit for all VoiceOver toggles. Fix sound issues and tons of other problems on Mac. Give it a try!
Why Turn Off VoiceOver On Mac
VoiceOver for Mac is a truly useful reader program that lets you use your keyboard to read out the text on the screen. It’s also fairly robust and can be utilized to its full advantage with in-depth training and different audio voices. Besides, the VoiceOver app is able to provide a verbal description of videos you watch on your Mac (not available for all videos).
Although this text-to-speech audio functionality can be quite handy, you would probably only need it for very occasional tasks you do on your Mac. And, after a few minutes, you might want to switch it off.
So if your Mac has suddenly started talking to you, it might be a sign that you’ve turned on VoiceOver by mistake. It could be frustrating to always be accompanied by a talking voice from your laptop — that’s why it’s important to know how to switch it off. What do you do if you want to turn off Apple VoiceOver? There are two different ways to get there.
How to turn VoiceOver off using a keyboard shortcut
Simply use a keyboard shortcut for the easiest and fastest way to stop Mac’s VoiceOver utility — hold down ⌘ and press F5.
Note that this keyboard shortcut is also a way to turn on the VoiceOver app. So if you hit these keys by mistake, you’ll activate a popup window that turns the feature on. Don’t worry, the popup will ask to confirm whether you actually want to proceed.
Be careful about checking the “Do not show this message again.” If you select it, you’ll be able to turn on the VoiceOver app using ⌘ + F5 without this notification box appearing at all (which could sometimes be even scary).
How to turn off voice over using Mac’s System Preferences
As Mac gives you the option to turn off the VoiceOver notification window completely through the ⌘ + F5 shortcut, it’s important to know how to turn off VoiceOver in System Preferences as well to always stay in control. Although, this is a slightly longer way of shutting down the app.
To turn off VoiceOver on Mac using Apple’s System Preferences:
Click on the Apple logo in the menu bar
Choose System Preferences
Select Accessibility
Uncheck the Enable VoiceOver box
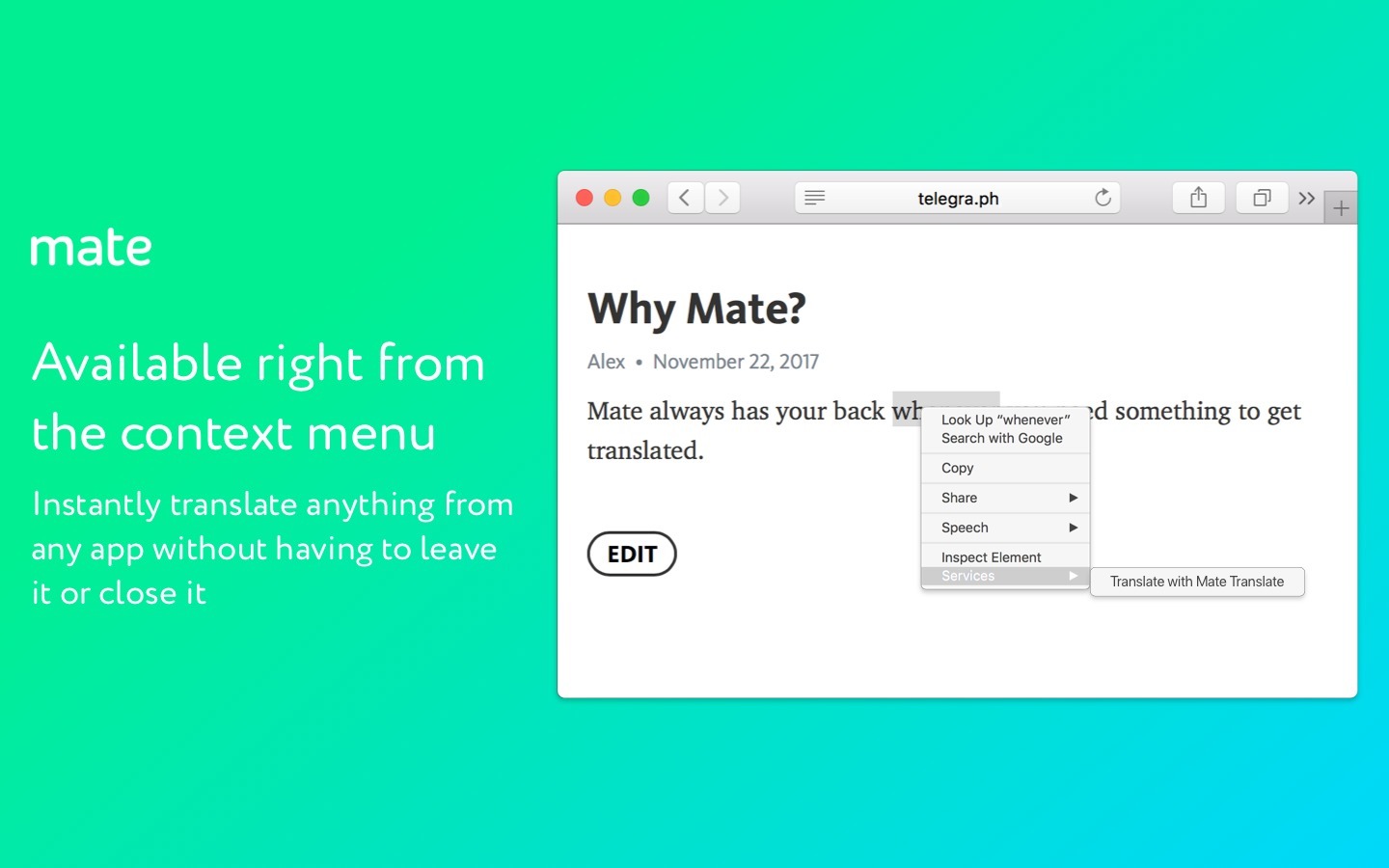
How to switch on the ⌘ + F5 option
In case you’ve disabled the ⌘ + F5 shortcut for turning off VoiceOver and you’d like to get it working again, just follow these steps:
Click on the Apple icon in the menu bar
Select System Preferences
Choose Keyboard
Navigate to the Shortcuts tab
See Accessibility
Check the “Turn VoiceOver on or off” box
How to get your Mac to read text from pictures out loud
What do you do when your Mac VoiceOver utility fails to read the text within a certain graphic on your computer? In situations where you need to read something out of PDFs or other embedded images, you can extract the text first and then use a text-to-speech function. Luckily, an app like Prizmo makes it incredibly easy to scan images, extract text, and verbalize it.
Prizmo uses optical character recognition (OCR) technology, which can recognize words in any image and then create searchable PDF documents out of them. The app is able to convert images or scan text in 23 languages and read the digitized documents back to you out loud using its text-to-speech feature in 26 languages and over 90 different voices.
In your everyday life, you can use Prizmo to take photos of business cards given to you, flyers, or any other images you encounter, and have the app scan them and read them out loud to you at any time.
To get Prizmo to read a digitized document:
Open the Prizmo app
Upload an image containing text
Click on the OCR icon at the bottom of the window
Open the Recognize tab in the top-right corner
Press the Speech icon at the bottom of the window
Select an accent in the dropdown Voice Selection tab. For example, you can choose a voice from the UK, Ireland, or the US.
Adjust the speed slider to how fast you’d like the voice to read the text in your image
Hit the play button
The words that have been recognized by the OCR functionality will be read out loud with the text highlighted on the sidebar in case you want to follow along. It’s by far the easiest way to read the text embedded within a graphic or PDF file.
Best options for voice translation
Another indispensable Mac app is Mate Translate, which can help you interact freely in 103 languages in real time. This translator also works as a dictionary with voice to help you pronounce correctly or to be used as a communication tool — your Mac will play back the text you’ve typed as spoken words. You can create a list of phrases and words for your language-learning goals and have it stored within the app for easy review. The app could always be easily accessed from the menu bar on your Mac when you need it.
Your Mac reading aloud in any language
Try Mate Translate for instant word or phrase translations. 100+ languages and pronunciation help at your fingertips.
Mate Translate In Spanish
Mate Translate is a master of saying words and phrases out loud in other languages:
Open Mate Translate from your Apple menu bar
Type a word or phrase to translate and select the language you wish to translate into
Click the speaker icon for what you want to be read aloud
Now that you know how to easily toggle the Mac VoiceOver utility on your computer, you’re able to get your computer to read aloud whenever you wish and shut the function down when you want your Mac to return to its regular silent state.
For times when you need your computer to read more complex texts from images or PDFs, use Prizmo. And when you’re dealing with translations, there’s no easier app to engage than Mate Translate to have your Mac do all the hard work of researching a foreign language for you.

Best of all, Prizmo and Mate Translate are both available to you completely free for seven days through the trial of Setapp, an essential platform with over 160 Mac apps to help your digital productivity. Give it a try and finally make full use of the text-to-voice functionality. Helps you reduce the never-ending eye strain of reading from screens at the very least!
Meantime, prepare for all the awesome things you can do with Setapp.
Read onSign Up