Wake On Lan Windows 10
With the right version of Windows 10, open the Start menu, search for Group Policy. This is useful if you use Wake-On-LAN to access sleeping computers remotely. It’ll ensure that Wake-On-LAN. Wake-on-LAN is a networked-based power switch for your PC. It's a relevant, yet underused feature. We'll show you how to set up Wake-on-LAN on Windows 10. Wake-on-LAN (WoL) is an underappreciated and underused part of the Windows 10 operating system. How to Wake Your Computer with Wake-on-LAN Magic Packets To send out Wake-on-LAN requests, you have a cornucopia of options available. Depicus has an excellent series of lightweight tools to get the job done, including a GUI-based one for Windows and command-line-based one for both Windows and macOS.
Wake-on-LAN (WOL) is a great feature of PCs which allows you to wake them up from sleep or shutdown over your local area network or over the Internet. It is like a remote power on button. If your hardware has WOL support, you can power on the computer remotely using any of the dozens of freeware tools available on the web to initiate the wake up event. In this article, I will cover the basic steps which are required to configure WOL under Windows 10.
Recently I have been upgraded me desktop PC from win 7 to win 10. Now after shutdown wol not working and lan led is completely off but in windows 7 there was not any problem. In sleep mode wol works fine I already disabled fast startup and ticked all options in Device ManagerPower Management. And usually that was enough in case of Windows 7. Unfortunately in case of Windows 10 (Windows 8 too) there’s small but very important difference. Those systems get new power schema. And it means that your system must be in sleep or hibernation state to be able to wake up from magic pocket. More details you can find at Microsoft.
- First, you must enter your BIOS to find and enable the 'Wake on LAN' feature if you have some integrated Ethernet network card. For my Phoenix BIOS, it is located at Advanced -> Wake Up Events -> Wake up on LAN and also requires the 'Deep Sleep' option to be disabled. This option in the BIOS varies from PC to PC, so refer to your hardware manual for your motherboard.
- Boot into Windows 10 and press Win + X keys together to bring up the Power User menu. There, select the Device manager item:Tip: you can customize the right click Win+X power users menu in Windows 10.
- In Device Manager, locate you network adapter and double click it. It will display the network adapter's properties.
- Switch to the Advanced tab and scroll down in the settings to locate the network adapter's option called Wake on Magic Packet. Set it to 'Enabled':
- Now go to the Power Management tab, and check the settings there. It should be something like this:
- Install the Simple TCPIP Services feature: press Win + R shortcut on your keyboard and type the following command in the Run dialog:
optionalfeatures.exe - Tick the Simple TCPIP Services option:
- Reboot your PC.
- Open UDP port 9 in Windows Firewall - to do this, go to Control PanelAll Control Panel ItemsWindows Firewall, click 'Advanced Settings' on the left, and create a new Inbound Rule to open the required port.
That's it.
Now you need to write down the MAC address of your network adapter somewhere. To see it, do the following.
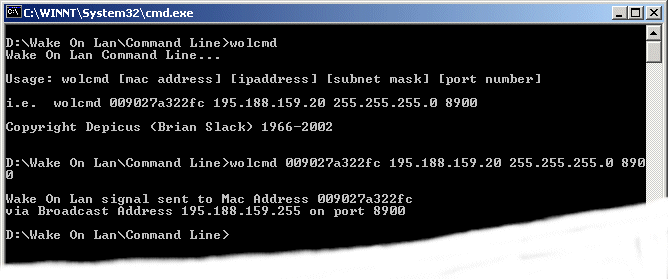
- Open Settings.
- Go to Network & Internet -> Ethernet if you are using a wired connection. In case if your network adapter is wireless, go to Network & Internet -> Wi-Fi.
- Click your connection name and see the physical address of the adapter: Note this value.
On another PC, download this little freeware app called WolCmd. It is my recommended command line utility which must be used according to the following syntax:
So in my case, to wake up my own PC, I have to run it as follows:
While typing the syntax, just delete the '-' char from the MAC address and use your actual network parameters.
In case you don't know what is subnet mask and your IP address, you can find them quickly by using the ipconfig command. Open a new command prompt instance and type ipconfig. The output will be as follows:
Wake On Lan Windows 10 App
That's it. Now you can create a shortcut to run wolcmd and wake up your PC via the network with one click.
Turn On Lan Windows 10
Advertisment