Adobe Lightroom Classic
- The files and file locations given here are defaults. Some of these locations can be customized in the Lightroom Preferences or Catalog Settings dialog boxes.
- While troubleshooting, when possible, rename files instead of deleting them.
- If possible, back up catalogs on a different hard disk or volume from the disk where your catalog is located. For more information on backing up in Lightroom Classic, read Back up a catalog.
Note: The user Library file is hidden by default on Mac OS X 10.7 and later. For temporary access to the user Library file, press Option and choose Go > Library in the Finder.
The files and file locations given here are defaults. Some of these locations can be customized in the Lightroom Preferences or Catalog Settings dialog boxes. While troubleshooting, when possible, rename files instead of deleting them. If possible, back up catalogs on a different hard disk. Adobe Lightroom Classic CC Full Version System Requirements: AMD: Radeon GPU with DirectX 12 or OpenGL 3.3 support. Intel: Skylake or newer GPU with DirectX 12 support. NVIDIA: GPU with DirectX 12 or OpenGL 3.3 support. OpenGL 3.3 and DirectX 10-capable video adapter for GPU-related functionality. Lightroom on the web is an online tool that allows you to edit, crop, make adjustments, and apply presets to your photos.
We are happy to announce the release of Lightroom 3.4! What’s in the 3.4 update? Support for new cameras and lenses; Bug fixes. To update Lightroom to 3.4, click 'Update' in the Creative Cloud desktop app next to Lightroom. These cookies are used to enhance the functionality of Adobe sites such as remembering your settings and preferences to deliver a personalized experience; for example, your username, your repeated visits, preferred language, your country, or any other saved preference.
The Lightroom application file /Applications/Adobe Lightroom/Adobe Lightroom.app
Preferences
- Lightroom Classic: /Users/[username]/Library/Preferences/com.adobe.LightroomClassicCC7.plist
- Lightroom 6: /Users/[username]/Library/Preferences/com.adobe.Lightroom6.plist
In Mac OS 10.9.x and later, to reset Lightroom's preferences, after you delete the above file, restart your Macintosh. Also, beginning with Mac OS 10.9, to fully reset your Lightroom preferences, in addition to deleting the plist file, press the shift + option keys immediately after you restart Lightroom, and select Reset Preferences from the resulting dialog box.
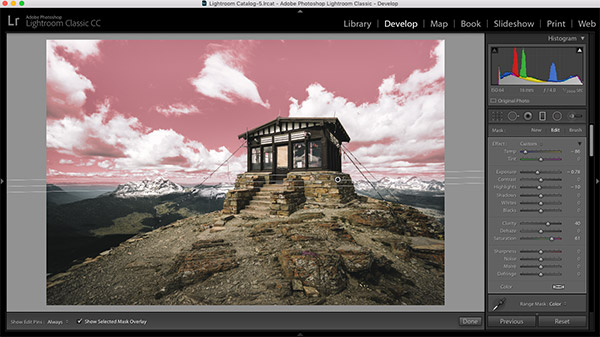
Catalog /Users/[username]/Pictures/Lightroom/Lightroom Catalog.lrcat
Preview cache /Users/[username]/Pictures/Lightroom/Lightroom Catalog Previews.lrdata
Smart Preview cache /Users/[user name]/Pictures/Lightroom/Lightroom Catalog Smart Previews.lrdata
Catalog lock file /Users/[user name]/Pictures/Lightroom/Lightroom Catalog.lrcat.lock
Note: The lock file prevents the catalog from being overwritten when in use.
Catalog journal file /Users/[user name]/Pictures/Lightroom/Lightroom Catalog.lrcat-journal
Open catalogs use the journal file to check for incomplete database records. Do not delete the journal file unless you're deleting its associated catalog as well.
Adobe Lightroom Classic 2020
Catalog backup /Users/[user name]/Pictures/Lightroom/Backups/[date and time of backup]/Lightroom Catalog.lrcat
Presets and templates
- (.lrtemplate) Presets or templates in the .lrtemplate format are stored at: /Users/[user name]/Library/Application Support/Adobe/Lightroom/[preset or template folder]/[preset or template filename.lrtemplate]
- (XMP) Beginning with Lightroom Classic CC v7.3, the existing presets in the.lrtemplate format are automatically converted to a new XMP preset format. After conversion, the new XMP presets are saved at: ~/Library/Application Support/Adobe/CameraRaw/Settings
- (Presets stored with the catalog): If you've enabled the Store Presets With This Catalog option in the Lightroom Classic preferences, the presets and templates files are saved at: MacHD/[catalog location]/[catalog folder name]/Lightroom Settings/Settings
Serial number /Users/[user name]/Library/Application Support/Adobe/Lightroom/Lightroom 6.0 Registration
Note: Some of the folders you're looking for could be hidden. To view them, choose Start > Control Panel > Appearance and Personalization > Folder Options. In the Advanced area of the View tab, make sure that Show Hidden Files and Folders is selected, and then click OK.
The Lightroom program file C:Program FilesAdobeAdobe LightroomLightroom.exe
Preferences
- Lightroom Classic: C:Users[user name]AppDataRoamingAdobeLightroomPreferencesLightroom Classic CC 7 Preferences.agprefs
- Lightroom 6: C:Users[user name]AppDataRoamingAdobeLightroomPreferencesLightroom 6 Preferences.agprefs
To reset your preferences in Windows, restart Lightroom from the pinned application icon in the Start Screen, and immediately press the Shift + Alt keys. In the resulting Reset Preferences dialog box, indicate you want to reset your preferences.
Catalog C:Users[user name]PicturesLightroomLightroom Catalog.lrcat
Preview cache C:Users[user name]PicturesLightroomLightroom Catalog Previews.lrdata
Smart Preview cache C:Users[user name]PicturesLightroomLightroom Catalog Smart Previews.lrdata
Catalog lock file C:Users[user name]PicturesLightroomLightroom Catalog.lrcat.lock
Note:The lock file prevents the catalog from being overwritten when in use.
Catalog journal file C:Users[user name]PicturesLightroomLightroom Catalog.lrcat-journal
Note: Open catalogs use the journal file to check for incomplete database records. Do not delete the journal file unless you're deleting its associated catalog file as well.
Catalog backup C:Users[user name]PicturesLightroomBackups[date and time of backup]Lightroom Catalog.lrcat
Presets and templates
Adobe Lightroom Classic 6
- (.lrtemplate) Presets or templates in the .lrtemplate format are stored at: C:Users[user name]AppDataRoamingAdobeLightroom[preset or template folder][preset or template filename.lrtemplate]
- (XMP) Beginning with Lightroom Classic CC v7.3, the existing presets in the .lrtemplate format are automatically converted to a new XMP preset format. After conversion, the new XMP presets are saved at: C:Users[user name]AppDataRoamingAdobeCameraRawSettings
- (Presets stored with the catalog): If you've enabled the Store Presets With This Catalog option in the Lightroom Classic preferences, the presets and templates files are saved at: C:Users[user name][catalog location][catalog folder name]Lightroom SettingsSettings
Serial number C:Users[user name]AppDataRoamingAdobeLightroomLightroom 6.0 Registration.lrreg
Lightroom Classic lets you easily merge standard exposure photos into a breathtaking panorama. In a single step, you can also merge multiple exposure-bracketed photos (with consistent exposure offsets) to create an HDR panorama. You can see a quick preview of the resulting panorama or HDR panorama created and make adjustments to it before the final merged image is generated.
Merge photos to create panorama and HDR panorama
- For standard exposure photos, select Photo > Photo Merge > Panorama or press Ctrl (Win) / Control (Mac) + M to merge them into a panorama.
- For exposure bracketed photos, select Photo > Photo Merge > HDR Panorama to merge them into an HDR panorama. You can also perform Single-step HDR Panorama merge with Smart Previews. Review the requirements for merging to HDR panorama.
In the Panorama Merge Preview / HDR Panorama Merge Preview dialog box, choose a layout projection:
Spherical: Aligns and transforms the images as if they were mapped to the inside of a sphere. This projection mode is great for really wide or multirow panoramas / HDR panorama.
Perspective: Projects the panorama / HDR panorama as if it were mapped to a flat surface. Since this mode keeps straight lines straight, it is great for architectural photography. Really wide panoramas may not work well with this mode due to excessive distortion near the edges of the resulting panorama.
Cylindrical: Projects the panorama / HDR panorama as if it were mapped to the inside of a cylinder. This projection mode works really well for wide panoramas, but it also keeps vertical lines straight.All of these projection modes work equally well for both horizontal and vertical panoramas / HDR panoramas.
Cylindrical layout projection for wide panoramas/ HDR panoramasYou can use Boundary Warp slider setting (0-100) to warp panoramas / HDR panoramas to fill the canvas. Use this setting to preserve image content near the boundary of the merged image, that may otherwise be lost due to cropping. The slider controls how much Boundary Warp to apply.
Higher slider value causes the boundary of the panorama/ HDR panorama to fit more closely to the surrounding rectangular frame.
Select Fill Edges to automatically fill the uneven edges of the merged image.
While previewing the panorama / HDR panorama, select Auto Crop to remove undesired areas of transparency around the merged image.
Auto Crop to remove areas of transparency, shown in white in this illustrationTo
group the source images and the panorama / HDR panorama image into a stack (after the images are merged), select the Create Stack option. The merged panorama / HDR panorama image is displayed at the top of the stack.The Create Stack options has been introduced in Lightroom Classic CC 7.4 (April 2018 release)
Once you've finished making your choices, click Merge. Lightroom Classic creates the panorama / HDR panorama and places it in your catalog.
You can apply all Develop module settings to panoramas / HDR panoramas just as you would apply them to individual images.
To successfully merge your selection of images to an HDR panorama, ensure that all the requirements listed below are met. If any of these requirements are not met, Lightroom Classic displays the 'Unable To Detect HDR Exposure Bracket Size. Merge To Non-HDR Panorama Instead?' message when you try to merge the images.
- All the images in your selection must contain the exposure metadata - Exposure time, f-number, and ISO.
- Each set of bracketed exposures in your selection must have the same number of images. For example, if you chose to bracket with three images, then all the sets in the selection must also use three images.
- Each set of bracketed exposures in your selection must have the same exposure offsets. For example, if your first set has exposure offsets of (0, -1, +1), then all other sets in the selection must follow the exposure offset pattern. The image sets can have different exposure values; only the exposure offsets pattern must be consistent across all the sets.
- Each set of bracketed exposures must be captured
contiguously . For example, if you've considered a bracket size of three while capturing the images then the first three images in the sequence become part of a bracket set, the next three images in the sequence become part of another bracket set, and so on. - Within a set of bracketed exposures, the images must not have the same exposure value.