Roadblock 1 5 9 – Content Blocker Chrome Extension
AdGuard AdBlocker effectively blocks all types of advertising on all web pages, even on Facebook, YouTube, and others! ## What AdGuard AdBlocker does: ★ Blocks all ads: video ads (includes YouTube adblock), rich media advertising, unwanted pop-ups (pop-up blocker), banners and text ads (includes Facebook adblock) ★ Speeds up page loading and saves bandwidth, thanks to the missing ads. Top Adblock Extensions for Chrome 1. AdBlock Plus (ABP) This is a useful Adblock extension that effectively filters content for users. Ad Block Plus allows users to decide which advertisements it wants to block along with specific website requests. ABP has a quick set up process and it also enables users to choose additional block lists.
Content blocking is a collection of Firefox privacy features that protect you from threats and annoyances on the Web. The default includes protections against trackers that collect your browsing data across multiple websites and cryptominers. Firefox also offers protections against harmful scripts, such as malware that drains your battery. These privacy protections are mostly invisible; you’ll know they’re working when you see a shield icon on the left within your address bar.
In some cases, blocking this content makes pages load faster, but can affect the page's functionality. It’s easy to disable blocking on sites you trust. You can also customize your content blocking preferences to block more or fewer trackers.
Content blocking is a collection of Firefox privacy features that protect you from threats and annoyances on the Web. This includes protections against trackers, which collect your browsing data across multiple websites. Since Firefox version 67, you can also block harmful scripts including cryptominers and fingerprinters. These privacy protections are mostly invisible, but you’ll know they’re working when you see a shield icon on the left within your address bar.
In some cases, blocking this content makes pages load faster, but can affect the page's functionality. It’s easy to disable blocking on sites you trust. You can also customize your content blocking preferences to block more or fewer trackers.
Table of Contents
- 2How to block more or fewer trackers
- 2.1Custom settings
- 6Block lists in Firefox
- 8How to block more or fewer trackers
- 12Block lists in Firefox
- Trackers: Tracking generally refers to content, cookies, or scripts that can collect your browsing data across multiple sites. Firefox blocks trackers in private windows by default. Select the Strict or Custom radio button to block known trackers in all windows.
- Third-party tracking cookies: A third-party cookie is set by a website other than the one you’re currently on. Advertisers most commonly use third-party cookies to track you across multiple websites and target you with ads. Since Firefox version 69, third-party tracking cookies are blocked for all users by default.
- Fingerprinters: Fingerprinting scripts collect information about your browser and device configuration, such as your operating system, screen resolution, and other settings. By compiling these pieces of data, fingerprinters create a unique profile of you that can be used to track you around the Web. Fingerprinting violates Firefox’s anti-tracking policy. Select the Strict or Custom radio button to block fingerprinters in Firefox 69.
- Cryptominers: Cryptomining scripts use your computer’s central processing unit (CPU) to invisibly mine cryptocurrency. These scripts slow down your computer and drain your battery. Cryptominers are blocked by default in Firefox 69.
- Get these handy extensions specially designed for Microsoft Edge. Adblock Plus (Beta) Rated 3.5 out of 5 stars. There are 9 reviews 9.
- Control your web browsing experience with Roadblock, a powerful content blocker for Safari. Roadblock blocks annoying and unwanted content, protects your privacy and security, improves webpage load time, and reduces browsing data usage. Roadblock is available for iPhone, iPad, and Mac. Profiles and settings sync seamlessly across all devices.
By default, Firefox protects you from being tracked in private windows using a list of known trackers provided by Disconnect. Firefox allows some trackers so websites can function properly. You can change your settings to block trackers all the time, to block trackers from Disconnect’s level 2 list, or to not block any trackers at all.
To adjust your settings:
- Click the menu button .
- Click Content Blocking.
This takes you to the Content Blocking section in your Firefox OptionsPreferences Privacy & Security panel. - Choose your content blocking settings:
- Standard: Blocks known trackers in private windows, third-party tracking cookies and cryptominers. This is the default setting. To restore to defaults at anytime, select Standard.
- Strict: Blocks known trackers in all windows, third-party tracking cookies, fingerprinters, and cryptominers.
- Custom: Lets you choose what to block. You can also turn off all content blocking using the Custom radio button.
You can also set Firefox to always send websites a Do Not Track signal. See How do I turn on the Do Not Track feature? to learn more.
Custom settings
Aggressive protection
- Select Custom.
- Select In all windows from the drop-down on the right.
- Click the Change block list link.
The Block Lists pop-up displays. - Select Level 2 block list. Blocks all detected trackers. Some websites or content may not load properly.
- Click .
- Select the Cookies checkbox if not already selected.
Third-Party Trackers is selected by default. Select more aggressive cookie protections from the dropdown, such as blocking all third-party cookies or even blocking all cookies. - Select the Cryptominers checkbox.
- Select the Fingerprinters checkbox.
- Click the button to apply these changes on all your open tabs.
Remove all protections
You can also remove all the protections offered by content blocking, which effectively disables the feature.
- Select the Custom radio button.
- Deselect the Trackers checkbox.
- Deselect the Cookies checkbox.
- Deselect the Cryptominers checkbox.
- Deselect the Fingerprinters checkbox.
- Click the button to apply these changes on all your open tabs.
When Firefox is blocking content on a website, a shield icon will appear in your address bar.
Select the shield icon or the information icon to expand the Control Center panel. View the Content Blocking section. This provides more information about the type of content Firefox is blocking, such as detected trackers and trackers set by third-party tracking cookies.
Roadblock 1 5 9 – Content Blocker Chrome Extensions
The content that is blocked will depend on the website and your settings. Click on the arrows '>' to the right of the Trackers and Cookies settings to see what content has been blocked or permitted on the specific site you're on.
Blocked content will be labeled as Blocked and grayed out.
Sometimes content blocking can prevent pages or parts of pages from loading. If content blocking interferes with your browsing, you can disable it on individual sites. The shield icon appears in the address bar when Firefox is actively blocking content on a page.
- Select the shield icon or the information icon to expand the Control Center panel.
- Click the button from a normal browsing window to disable blocking for the website.
If you're in a private window, click the button (see below).
Once content blocking is disabled, a shield icon with a strikethrough will appear in your address bar. To turn content blocking back on, expand the Control Center panel by clicking the shield or the button and click the button.
Since Private Browsing doesn’t save information about your browsing session, when you disable content blocking for a site, it will only remain disabled during your current private browsing session. When you start a new private browsing session, your content blocking settings will be restored for all sites. If you’ve disabled content blocking for a site while in a normal browsing window, Firefox will continue to disable content blocking for this same site when in a private window.
By default, Firefox uses the Disconnect.me Level 1 block list. For more aggressive tracking protection, use the Disconnect.me Level 2 block list.
- Level 1 blocks commonly known analytics trackers, social sharing trackers, and advertising trackers. However, the basic protection list allows some known content trackers so that fewer pages break or fail to load.
- Level 2 list blocks all known trackers, including analytics trackers, social sharing trackers, and advertising trackers as well as content trackers. The strict list will break some videos, photo slideshows, and social networking features.
Change your block list
- Click the menu button .
- Click Content Blocking.
This takes you to the Content Blocking section in your Firefox OptionsPreferences Privacy & Security panel. - Select the Custom radio button.
- Click the Change block list link.
- Choose the block list you want to use.
- Click .
- Trackers: Tracking generally refers to content, cookies, or scripts that can collect your browsing data across multiple sites. Firefox blocks trackers in private windows by default. Select the Strict or Custom radio button to block known trackers in all windows.
- Third-party tracking cookies: A third-party cookie is set by a website other than the one you’re currently on. Advertisers most commonly use these third-party cookies to track you across multiple websites and target you with ads. Firefox will soon block third-party tracking cookies for everyone by default. We’re gradually rolling out these protections to all users.
- Cryptominers: Cryptomining scripts use your computer’s central processing unit (CPU) to invisibly mine cryptocurrency. These scripts slow down your computer and drain your battery. Block cryptominers using the Strict radio button.
- Fingerprinters: Fingerprinting scripts collect information about your browser and device configuration, such as your operating system, screen resolution, and other settings. By compiling these pieces of data, fingerprinters create a unique profile of you that can be used to track you around the Web. Fingerprinting violates Firefox’s anti-tracking policy. Block fingerprinters using the Strict radio button.
By default, Firefox protects you from being tracked in private windows using a list of known trackers provided by Disconnect. Firefox allows some trackers so websites can function properly. You can change your settings to block trackers all the time, to block trackers from Disconnect’s level 2 list, or to not block any trackers at all.
To adjust your settings:
- Click the menu button .
- Click Content Blocking.
This takes you to the Content Blocking section in your Firefox OptionsPreferences Privacy & Security panel. If your Firefox looks different, it's because we're gradually rolling out protections against third-party tracking cookies to all users. - Choose your content blocking settings:
- Standard: Blocks known trackers in private windows and third-party tracking cookies. This is the default setting. To restore to defaults at anytime, select Standard.
- Strict: Blocks trackers in all windows and third-party tracking cookies.
- Custom: Lets you choose what to block. You can also turn off all content blocking using the Custom radio button.
You can also set Firefox to always send websites a Do Not Track signal. See How do I turn on the Do Not Track feature? to learn more.
Custom settings for aggressive protection
Roadblock 1 5 9 – Content Blocker Chrome Extension Google Chrome
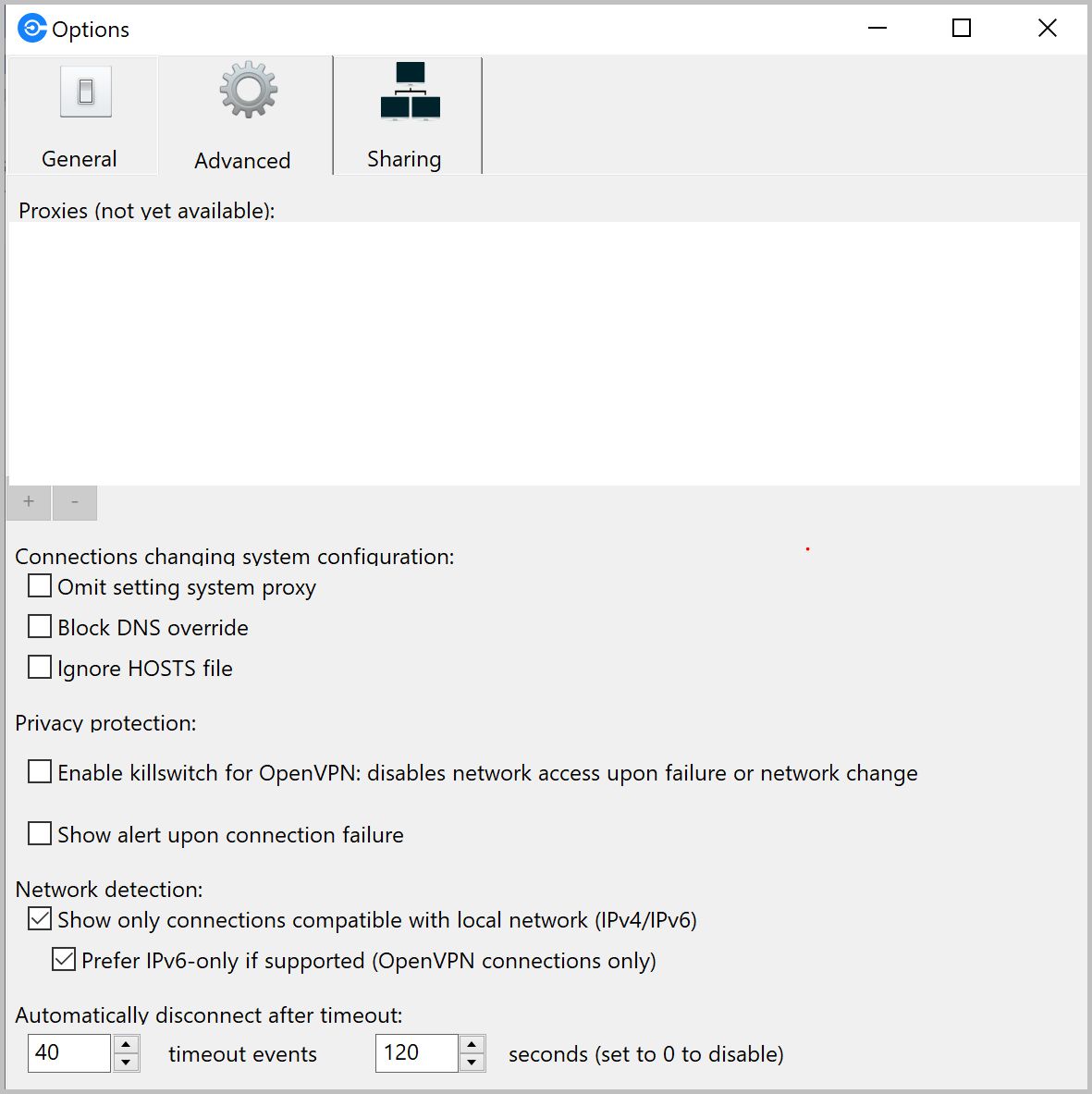
- Select Custom.
- Select In all windows from the drop-down on the right.
- Click the Change block list link.
The Block Lists pop-up displays. - Select Level 2 block list. Blocks all detected trackers. Some websites or content may not load properly.
- Click .
- Select the Cookies checkbox if not already selected.
Third-Party Trackers is selected by default. Select more aggressive cookie protections from the dropdown, such as blocking all third-party cookies or even blocking all cookies. - Select the Cryptominers checkbox.
- Select the Fingerprinters checkbox.
- Click the button to apply these changes on all your open tabs.
Remove all protections
You can also remove all the protections offered by content blocking, which effectively disables the feature.
- Select the Custom radio button.
- Deselect the Trackers checkbox.
- Deselect the Cookies checkbox.
- Deselect the Cryptominers checkbox.
- Deselect the Fingerprinters checkbox.
- Click the button to apply these changes on all your open tabs.
When Firefox is blocking content on a website, a shield icon will appear in your address bar.
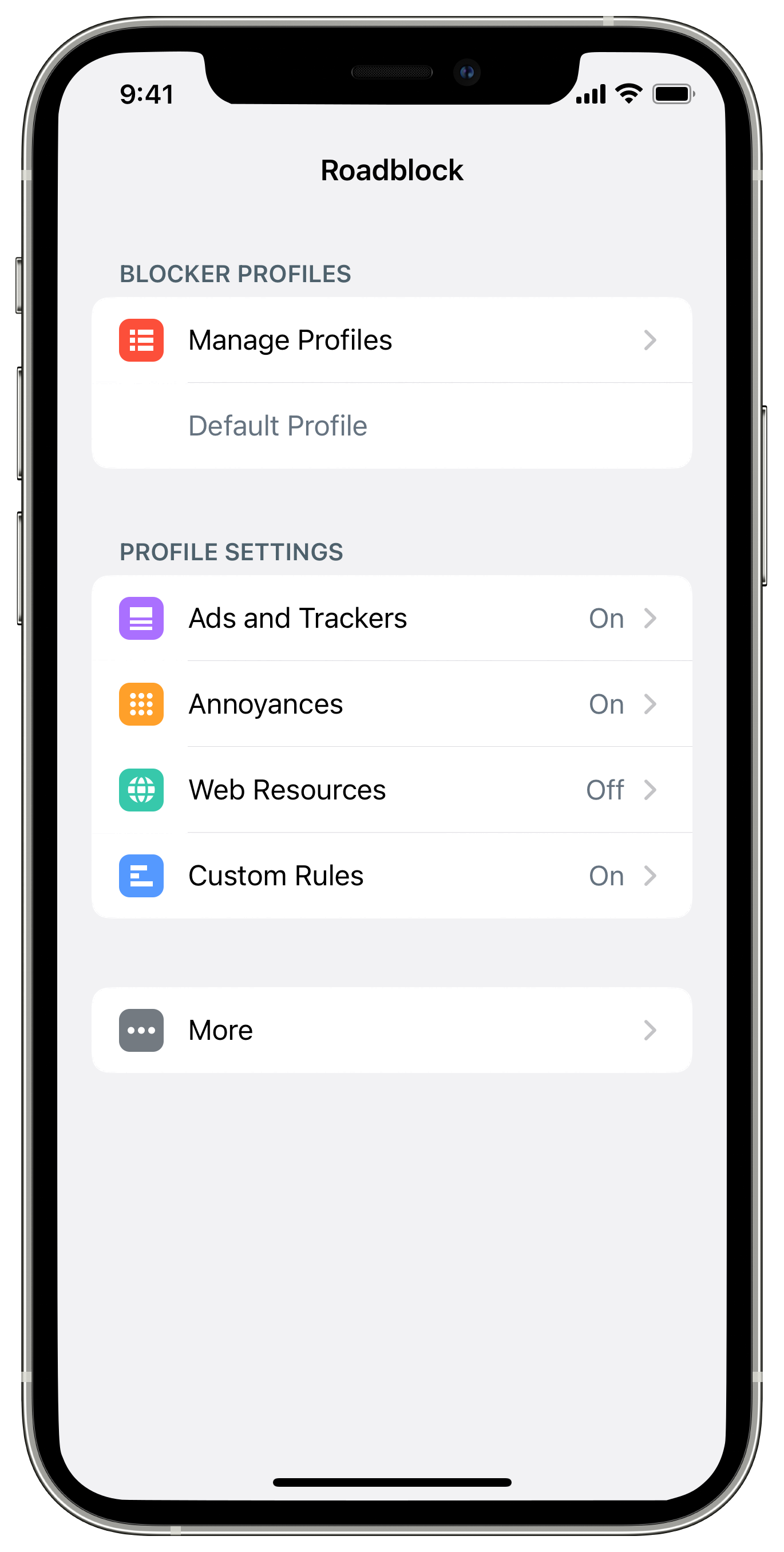
Select the shield icon or the information icon to expand the Control Center panel. View the Content Blocking section. This provides more information about the type of content Firefox is blocking, such as detected trackers and trackers set by third-party tracking cookies.
The content that is blocked will depend on the website and your settings. Click on the arrows '>' to the right of the Trackers and Cookies settings to see what content has been blocked or permitted on the specific site you're on.
Blocked content will be labeled as Blocked and grayed out.
Sometimes content blocking can prevent pages or parts of pages from loading. If content blocking interferes with your browsing, you can disable it on individual sites. The shield icon appears in the address bar when Firefox is actively blocking content on a page.
- Select the shield icon or the information icon to expand the Control Center panel.
- Click the button from a normal browsing window to disable blocking for the website.
If you're in a private window, click the button (see below).
Once content blocking is disabled, a shield icon with a strikethrough will appear in your address bar. To turn content blocking back on, expand the Control Center panel by clicking the shield or the button and click the button.
Since Private Browsing doesn’t save information about your browsing session, when you disable content blocking for a site, it will only remain disabled during your current private browsing session. When you start a new private browsing session, your content blocking settings will be restored for all sites. If you’ve disabled content blocking for a site while in a normal browsing window, Firefox will continue to disable content blocking for this same site when in a private window.
By default, Firefox uses the Disconnect.me Level 1 block list. For more aggressive tracking protection, use the Disconnect.me Level 2 block list.
Roadblock 1 5 9 – Content Blocker Chrome Extension Chrome
- Level 1 blocks commonly known analytics trackers, social sharing trackers, and advertising trackers. However, the basic protection list allows some known content trackers so that fewer pages break or fail to load.
- Level 2 list blocks all known trackers, including analytics trackers, social sharing trackers, and advertising trackers as well as content trackers. The strict list will break some videos, photo slideshows, and social networking features.
Change your block list
Roadblock 1 5 9 – Content Blocker Chrome Extension Cords
- Click the menu button .
- Click Content Blocking.
This takes you to the Content Blocking section in your Firefox OptionsPreferences Privacy & Security panel. - Select the Custom radio button.
- Click the Change block list link.
- Choose the block list you want to use.
- Click .