Ssh Shell 17 08 – Secure One Click Log In
Secure Shell (SSH) is a cryptographic network protocol for operating network services securely over an unsecured network. Typical applications include remote command-line, login, and remote command execution, but any network service can be secured with SSH. SSH provides a secure channel over an unsecured network by using a client–server architecture, connecting an SSH client application. Bitvise SSH Client is not available for Linux but there are plenty of alternatives that runs on Linux with similar functionality. The most popular Linux alternative is PuTTY, which is both free and Open Source.
- Ssh Shell 17 08 – Secure One Click Log In Gmail
- Ssh Shell 17 08 – Secure One Click Log In Php
- Ssh Shell 17 08 – Secure One Click Log Internet Banking
- Ssh Shell 17 08 – Secure One Click Log In Excel
Introduction
This document answers the most Frequently Asked Questions (FAQs) related to Secure Shell (SSH). Cisco IOS® SSH code is Cisco original code.
How do I configure SSH terminal-line access (also known as reverse-telnet)?
This was first introduced in some platforms of Cisco IOS Software Release 12.2.2.T.
Command Reference
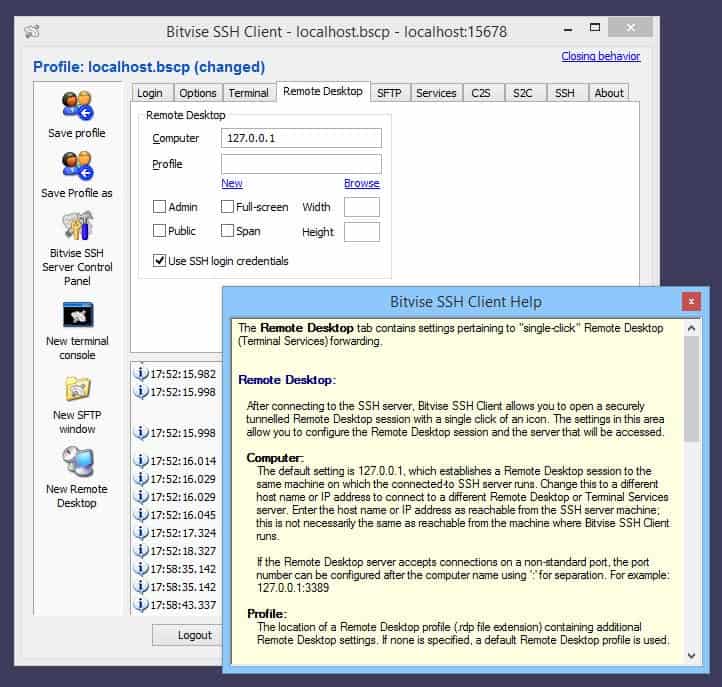
portnum - Specifies the port to which SSH needs to connect, such as 2001.
rotary group - Specifies the defined rotary that needs to search for a valid name.
Is SSH supported on the Catalyst 2900?
No, it is not.
How can I determine which platforms and versions of code support SSH?
See the Feature Navigator (registered customers only) and specify the SSH feature.
When I try to remove certain SSH commands from my router, it continues to ask me to create RSA keys in order to enable SSH. Why is this?
An example of this problem is shown here:
You have encountered Cisco bug ID CSCdv70159 (registered customers only) .
Does Cisco IOS SSH version 2 support Digital Signature Standard (DSS)?
Cisco IOS SSH version 2 does not support DSS.
Does the Cisco IOS SSH server support agent forwarding?
Cisco IOS SSH does not support agent forwarding. It interoperates with all the commercial SSH implementations.
What client authentication mechanisms are supported on the Cisco IOS SSH server?
Cisco IOS SSH version 2 (SSHv2) supports keyboard-interactive and password-based authentication methods. In addition to these authentication methods, the SSHv2 Enhancements for RSA Keys feature (available in Cisco IOS Software Release 15.0(1)M and later) supports RSA-based public key authentication for the client and server. For additional information on the authentication mechanisms supported by the Cisco IOS SSH server, refer to Secure Shell Version 2 Support.
What does the error Local: Corrupted check bytes on input mean?
Corrupted checkbytes means the SSH packet received failed its integrity check. This is usually because of incorrect decryption. This is also because of an incorrect key used. The incorrect key is caused by the dropping of an encrypted SSH packet. You have either dropped an encrypted packet which should have been sent or dropped a received encrypted packet which should have been decrypted.
Does Cisco IOS support SSH with Blowfish cipher?
Cisco IOS does not support SSH with Blowfish cipher. When an SSH client sends such unsupported cipher, the router displays debug messages mentioned in SSH Client Sends Unsupported (Blowfish) Cipher.
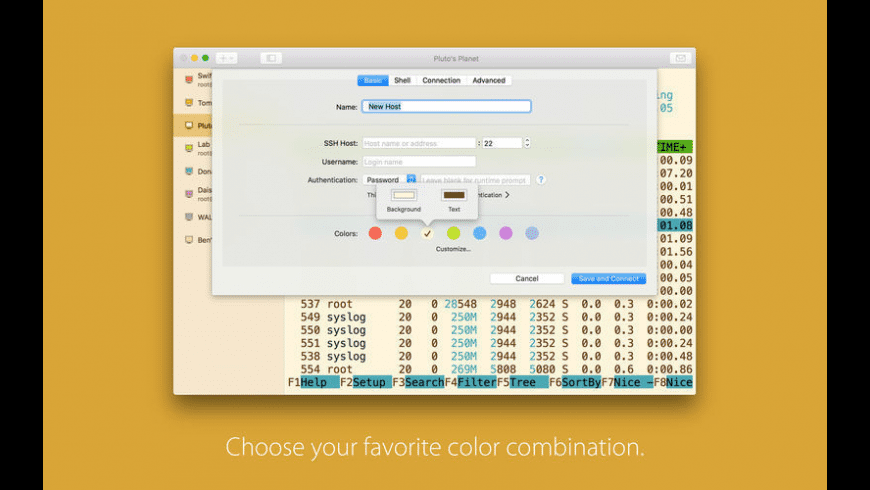
When I try to generate RSA keys for SSH access on a router using the crypto key generate rsa command in config mode, I receive this error: % Invalid input detected at '^' marker.. It does not let the router generate the RSA keys to enable SSH access for the router. How is this error resolved?
This error appears when the image used on the router does not support the crypto key generate rsa command. This command is supported only in security images. In order to resolve this error use the security image of the appropriate series of the Cisco IOS router used.
Do Crypto images support Strong cipher to use SSH with ciphers such as 3DES or AES?
Yes. Only Crypto images support Strong cipher. In order to use SSH with ciphers such as 3DES or AES you must have Crypto images on your Cisco device.
These messages are seen in the logs when I try to configure SSH on a router: SSH2 13: RSA_sign: private key not found and SSH2 13: signature creation failed, status -1. How is this resolved?
These log messages are seen due to Cisco bug IDs CSCsa83601 (registered customers only) and CSCtc41114 (registered customers only). Refer to these bugs for more information.
Related Information
Need Hosting? Try ours, it's fast, reliable and feature loaded with support you can depend on.
Remote Login
There are times when we have access to physical servers and we can login directly from the server console in front of the server, or at least next to the server via KVM console. But, most of the time we don't have access to the physical server so that we have to login remotely to the server. In this tutorial we'll learn how to login remotely to a Linux Server using Secure Shell (SSH). Of course, you can also use this tutorial as guide to login to *NIX family operating systems as long as they have SSH installed.
Tools
- On Linux you can always use Terminal application. This application should be available no matter what desktop environment that you use.
- MacOS X also has Terminal.app installed by default. You can also use iTerm2 as Terminal alternative on Mac.
- Windows does not have an SSH client or server included. You can use PuTTY to do remote SSH logins from Windows. You can download PuTTY for free. You can download the individual program or PuTTY installer that not only installs PuTTY but also additional programs like puttygen.
Login Using a Password
The most simple way to login to Linux Server is using a password as an authentication mechanism. In this section we'll learn how to login to Linux server using a username and password pair.
Login From Linux or MacOS X
Linux, MacOS X and most UNIX variants have SSH installed by default, you don't need to install any additional packages unless you only install the minimalist package that does not install openssh package. In this tutorial I assume that you already have ssh client installed.
To login to a Linux server using ssh you can use the command below :
Another way to login is using the -l option for username :
In case you need to access a server that is not using SSH default port (22), you can specify an SSH server port number using -p option. In the example below the SSH port is 2222.
In the example below we try to login to server 128.199.138.34 using username root.
The warning above is shown if you are connecting to the server for the first time. The SSH client will check the authenticity of the server by checking the SSH fingerprinting. Since this is first time connection, SSH does not have any record of this server fingerprint and wil ask you whether you want to trust this server or not. You can type yes on the question above and input your password.
If you have logged into this server before and you get this message again there are several possibilities that could happen :
- Your server is reinstalled and of course the SSH fingerprint changed.
- Your server compromized or someone act as man in the middle (MITM), so instead of connecting to the real server you are connecting to the MITM machine.
- Wrong change on DNS records entry so you are connecting to the wrong server.
Login From Windows
Now we'll learn how to login to a Linux Server from a Windows Machine using PuTTY. I assume that you already download PuTTY.
- Input the server address, this can be a hostname or IP Address
If you login to this server for the first time you will get a security alert regarding server fingerprint. If you are sure that you're connecting to the right server you can click Yes.
You have to input your username and password to login.
Password-less Login
In the section above, we already learned how to login using username and password pair. In this section we'll learn how to login without password, we'll use keypair instead.
First thing that we have to do is creating keypair. We'll get a private and public key. You have to keep your private key secure while you can use the public key on the server. You can use the same private & public key on multiple servers.
Generate an SSH Keypair on MacOS X and Linux
To generate keypair on MacOS X and Linux, you can use comand below :
-C options will allow you to give comment for this keypair, this is -f option allow you to specify filename for the keypair.This process will create two files, since we use filename keyfile above, ssh-keygen will create keyfile and keyfile.pub.You might already guess the one with the .pub extension is public key and the one without extension is your private key.Copy a Public Key to a Server
To copy public key to server, we can use scp program. We'll learn a little bit more about using scp on the section below. You can run command below to copy keyfile.pub that you just generated to a server:
The ~ (tidle) symbol above means home. So this command will copy the public key to the user home directory.
Ssh Shell 17 08 – Secure One Click Log In Gmail
After copying the file you need to login to the server and run command below on the server:
Securing a Private Key
I recommend moving your private key to ~/.ssh on your computer. After that, change the file permission to 400. This will make the file only readable by you, group and other users cannot read this file.
Login With a Keypair on Linux or MacOS X
Now the keypair is ready to be used to login to the server. You can use the ssh command below :
The -i option will tell SSH which private key to use.
Generate an SSH Keypair on Windows
- From the same site where you download putty, you can download puttygen. Open this application.
- To Generate a new keypair you can click Generate. Hover your mouse cursor around the blank space to give randomness to the generator.
- Key Created. To save the public key from the pair you can click Save public key button.
- Save as keyfile.pub. You can copy this file to the server.
Ssh Shell 17 08 – Secure One Click Log In Php
- To save the private key you can click Save private key button. The warning from puttygen is that your key is not protected. We can ignore this warning.
- Save the private file as keyfile.ppk. This is the private key format used by PuTTY and not the .pem format that usually used in Linux / MacOS X.
- To export the private key to
.pemformat, you can choose menu Conversion -> Export OpenSSH Key
- Save the key as keyfile.pem
Login using Keypair using PuTTY
- Make sure that you have already copied your public key to
~/.ssh/authorized_keyson the server - Open PuTTY. Input hostname. On Connection -> SSH -> Auth. Input the private key on Private key file for authentication column.
- You only need to input username. and Voila! No need to input the password but you can login to the server.
Ssh Shell 17 08 – Secure One Click Log Internet Banking
Copying Files Using Secure Copy
Copying Files From Linux or MacOS X Using SCP
In this section we'll learn how to copy files and or folders to a Linux server and vice versa. Linux and MacOS X also have scp program installed by default so you don't have to install additional program.
To copy a single file from our computer to a server, we can run :
To copy a folder and it's contents including other folders you can use option -r (recursive). Below is sample of the command to copy folder data to server.
Copying Files From Windows Using WinSCP
You can copy files and/or folders from a Windows client to Linux Servers and vice versa using WinSCP. You can choose between portable executable or installable WinSCP.
- Open WinSCP. Choose SCP on File Protocol. Input Hostname, username and Password
- This is host fingerprint verification. You will get this message when you are connecting to the server for the first time. Click Yes
Ssh Shell 17 08 – Secure One Click Log In Excel
- You are connected to the server via SCP. The pane on the left is your local computer. The pane on the right is your folder on server.
Running a Command Remotely On Server
We can also run one off commands from our computer to the server. We can use -C option on ssh. You can only use this option with SSH client on Linux or MacOS X. PuTTY, even if you run it from the commmand prompt does not have such option.For example. to check process on server, instead of logging in and run ps, you can run the command below from your computer :
Conclusion
In this tutorial we've learn how to connect via SSH from Windows, Linux and MacOS X machine. We also learned how to do password-less login and run remote commands on the server from the computer.
Need Hosting? Try ours, it's fast, reliable and feature loaded with support you can depend on.